HurricaneMapping's Shapefile Manager - Users Guide
- Introduction
- Program Download and Installation
- Shapefile Manager Setup
- Shapefile Manager Display
- The Storm(s) Information Displayed
- Manipulating the Map Using Active Storms Panel
- Choosing the Storm (Active Storms Panel)
- Specific Information Displayed
- Downloading Shapefile and Layer Data
- Opening ArcMap with Current Storm
- The Archives Display
- Selecting a Specific Archived Storm
- Selecting a Specific Advisory
- Downloading a Specific Archived Advisory
- Downloading Multiple Archived Advisories
- Toolbar Items
- Setup
- Manual Update Option
- The Download Status Box
- Instant Messaging (SMS) Alerts or E-mail Notification
- Help Option
- Minimize Panel Option
- Go to GIS Program
- Log File of Downloads
- Technical Support
- Legal Notices
Introduction
Shapefile Manager is a lightweight desktop utility designed to help you easily and quickly download and display storm-related ESRI shapefiles and layers created by the HurricaneMapping.com site. It provides a visual interface showing plots of active and archived storms and allows you to auto-download selected active storm shapefiles passively, on a schedule of your choosing. If you wish to download archived storm shapefiles, the visual display shows you the correct advisory for your needs so you only download the necessary information.
Program Download and Installation
When you subscribe to HurricaneMapping.com, you will receive an email reply containing the information necessary to download and install HurricaneMapping’s Shapefile Manager. This program is provided free-of-charge to all subscribers of HurricaneMapping’s shapefile datafeed.
Shapefile Manager Setup
After initial installation, there will be a Hurricane Mapping icon on your desktop. The first time you run the program you will be asked to complete the name and password items in Setup. The Setup icon is at top left of the panel.
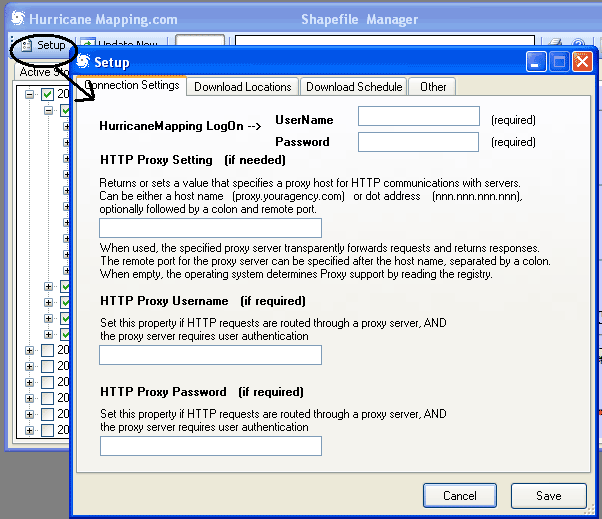
Thereafter, the program will automatically poll the hurricanemapping.com site for updates. The schedule for the polling can be adjusted in Setup. If you are on an office network, the only other item you may need to edit in Setup is the HTTP Proxy information. See your IT manager for details if you need to do this.
Shapefile Manager Display
After you have entered your name and password in Setup and the program has polled the hurricanemapping.com site for the first time, the display will show all active storms by indicating this in the Active Storm panel shown below.
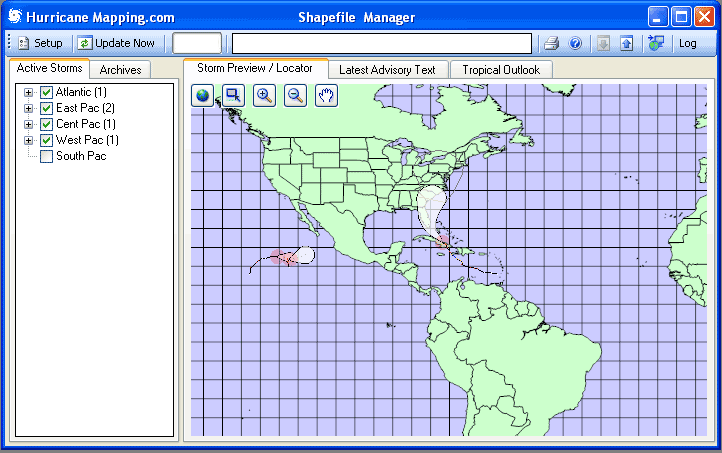
Although you will find Shapefile Manager to be an excellent tracking program, it is not intended to be a full-featured hurricane analysis program. Instead, its main purpose is to provide HurricaneMapping.com’s subscribers with a visual context for choosing the ESRI Shapefile and Layer information of importance to them, and an easy way to import it (see explanations below). Upon first running the program, the default Full Extent display is shown (above). A familiar TreeView panel appears on the left and the map on the right. All active storms are displayed along with their past track and the 72-hour (3-day) and 120-hour (5-day) National Hurricane Center (NHC) Error Swath, the white cone-shaped area displayed ahead of the storm.
The Storm(s) Information Displayed
The Error Swath (white cone) is the area that the storm center may track in, given the past 10-year error in hurricane forecasts out to 72 hours. Bottom line, if you are in the Error Swath you need to be concerned about the storm. Beyond that is the 120-hour (5-day) Error Cone (gray polygon).
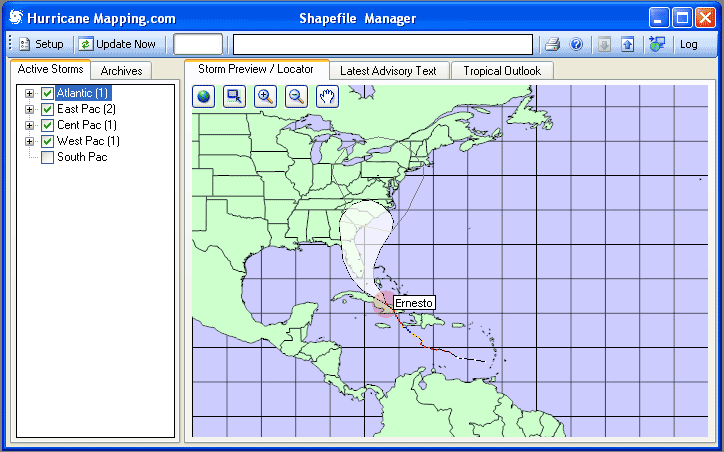
Manipulating the Map Using Active Storms Panel
In the display shown above, we have selected (clicked on) the Atlantic basin in the TreeView panel (left side of screen) and our map zooms in to the selected Basin accordingly.
Choosing the Storm (Active Storms Panel)
When we expand the Atlantic item, we see one storm, Ernesto, listed. Along with the name is the Hurricane Center Advisory number (17 here). This will be the latest numbered advisory from NHC (National Hurricane Center) for the Atlantic and East Pacific, CPHC (Central Pacific Hurricane Center, Honolulu) for the Central Pacific, or JTWC (Joint Typhoon Warning Center) for the Western Pacific.
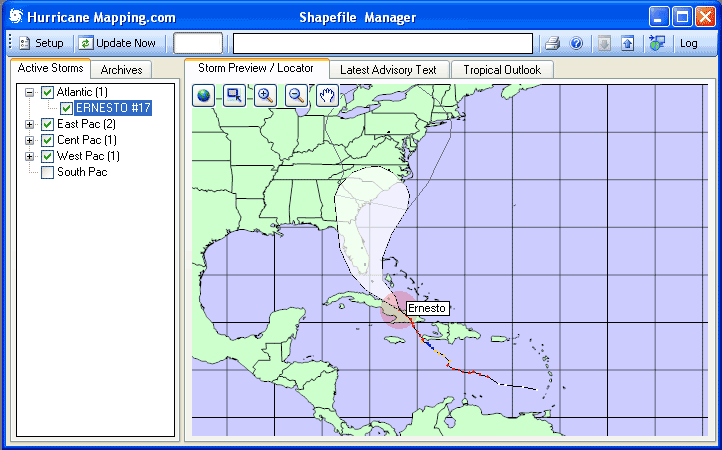
Specific Information Displayed
If you zoom in using the tools at the top of the map, more detail will be shown, including past positions, colors representing the wind strength, and a legend indicating present statistics for the storm.
The colors for the past positions represent the following maximum winds at the storm center:
- Blue for 34 knot (39 miles per hour) or higher;
- Yellow for 50 knot (58 mph) or higher; and
- Red for 64 knot (74 mph) hurricane strength or higher.
Ahead of the storm within the white cone are grey dots representing the forecast storm position at 12, 24, 36, 48, 72, 96 and 120-hour positions. If you zoom in further, a label will appear at those positions to indicate the same.
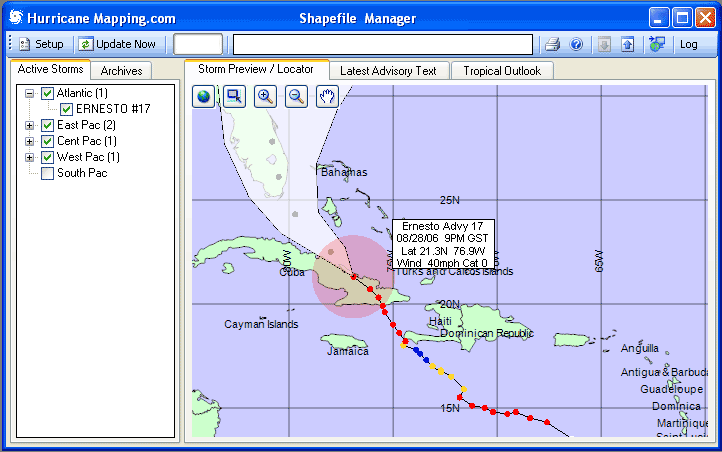
NOTE – the red shaded area around the center is there only to highlight the storm’s current location visually, so you can make a decision about whether to download the Shapefile data. The Shapefile data and Layer information that is downloaded will contain the specifics of Wind Ranges.
Downloading Shapefile and Layer Data
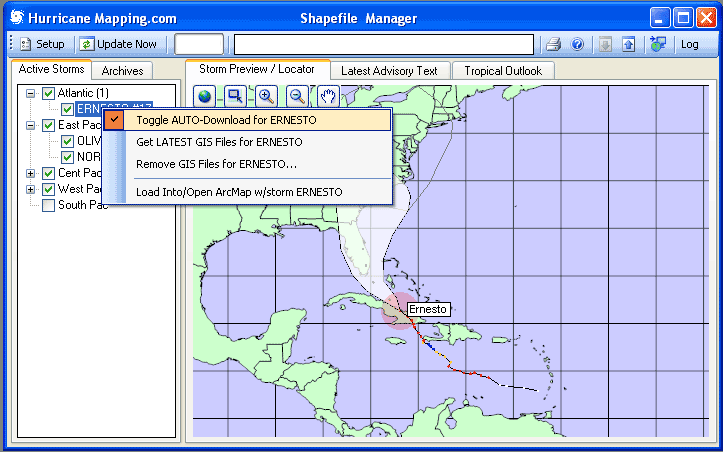
Auto-Download
The utility of a program such as Shapefile Manager is that you can specify Shapefiles and Layers (ESRI .lyr format) to auto-download, as soon as the information is created at hurricanemapping.com.
The Shapefile data is created as soon as the Hurricane Center advisory is available. The standard times of issuance of these products are:
- 09 UTC (5 AM EDT) Where UTC is also known as GMT or Zulu
- 15 UTC (11 AM EDT)
- 21 UTC (5 PM EDT)
- 03 UTC (11 PM EDT)
In actual practice, issuance of the Hurricane Center advisory often is up to 30 minutes earlier. The HurricaneMapping Shapefile data is ready less than 5 minutes later. This means that you have a head start on creating analyses and presentations, based on ESRI products, as quickly as possible in threatening situations.
In the example shown above, we RIGHT-clicked on storm Ernesto in the Actives panel and have selected Toggle AUTO-Download for ERNESTO. This means that each advisory for that storm will be automatically downloaded onto your PC into your default download directory (which can be changed in Setup). This will happen even if the program is unattended, as long as the program is running.
One-Time Download
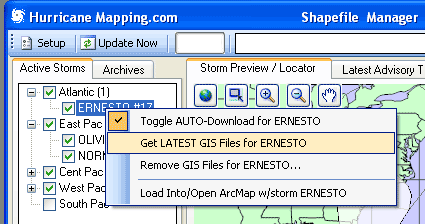
Shown above is the second option when you Right-click on an Active storm name. This option allows for a one-time download, when you just want the current advisory for a storm rather than every one.
Removing Downloads
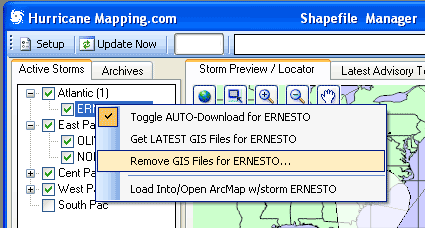
Occasionally you may want to remove the Shapefile download packages on your system. This option (shown highlighted above) accomplishes that. The location of the downloaded files is by default under a folder called C:\Mapping on your PC, but the location can be changed in Setup. NOTE: Downloaded Shapefile packages will be flagged with a Plus (+) sign following the advisory name and number…example Ernesto17+
Opening ArcMap with Current Storm
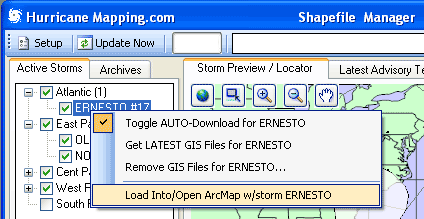
This option downloads the selected storm Shapefiles for an active storm (if not already on the local PC), and then opens ArcMap with the selected storm shapefile package in ready-made layers. NOTE: your PC must be set up to open ArcMap upon loading .mxd files (ArcGIS Map Document files). Usually this is the case when ArcGIS is installed on your system. If not, you may need to specify in Windows Explorer. (An example of what ArcMap would look like after loading Ernesto 17 follows.)
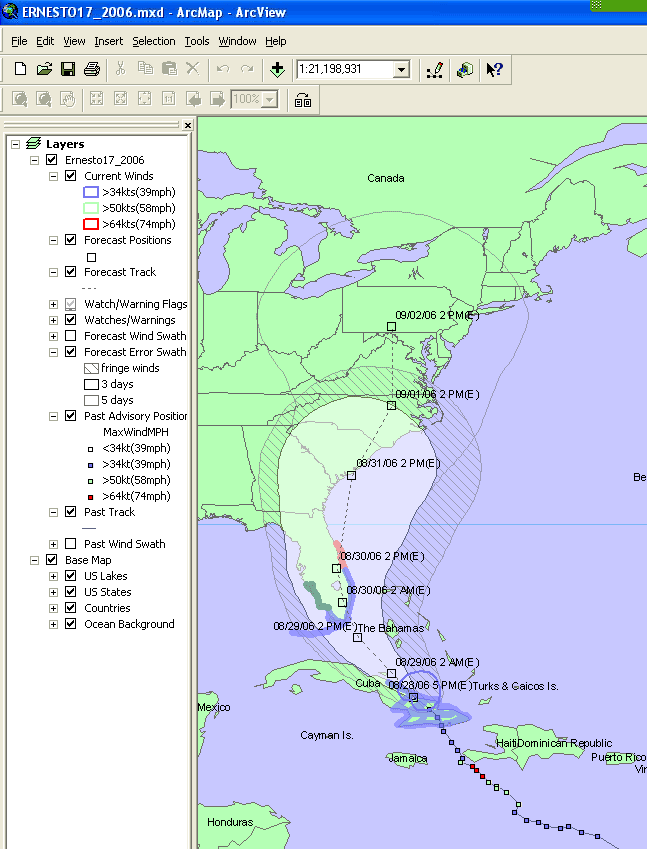
The Archives Display
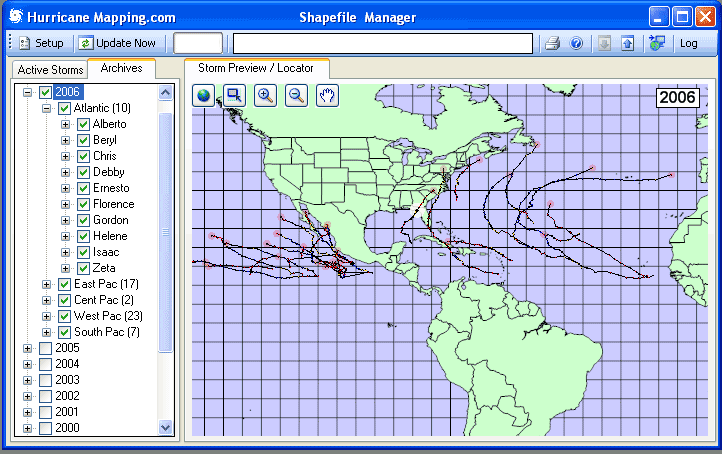
Upon clicking on the Archives Tab in the TreeView panel, then on a year of interest, the storms for all basins are shown. Clicking (selecting) a basin zooms the display to that basin (shown below).
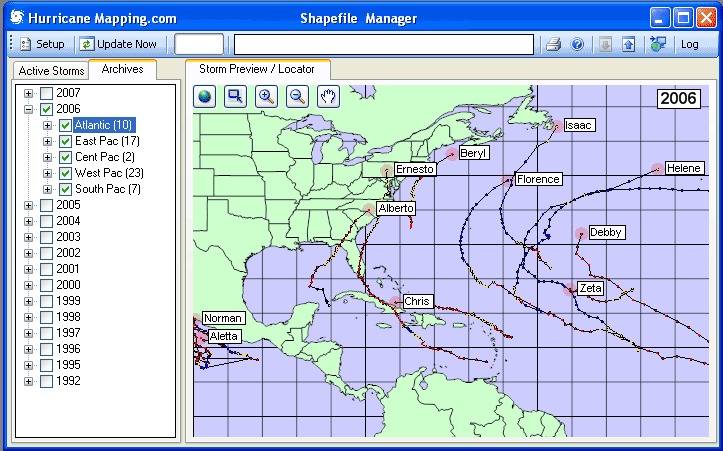
Selecting a Specific Archived Storm
By clicking on (selecting) one of the storms in a basin as shown below, the display is zoomed in further to encompass the span of positions for that storm.
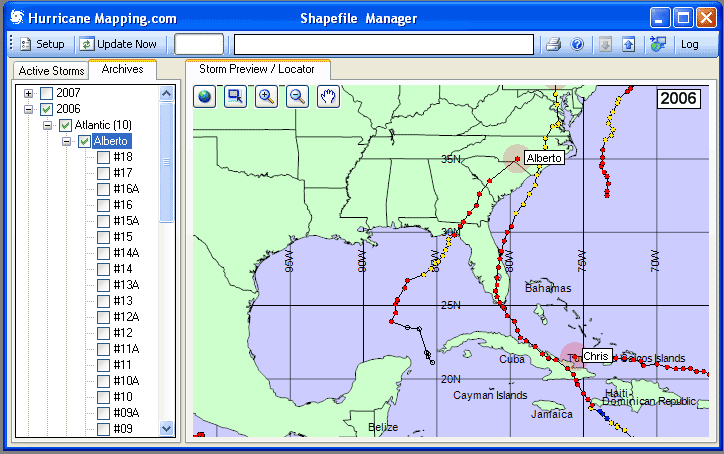
Selecting a Specific Advisory
Underneath the Storm Name in the TreeView is a list of advisories for that storm. By selecting a number, the display shows where the storm was at the time of that advisory. Example shown below is Alberto Advisory 10. Note: The check boxes next to each advisory are for selecting multiple downloads, and do not affect the advisory displayed. This is done only by selecting (highlighting) the advisory number itself.
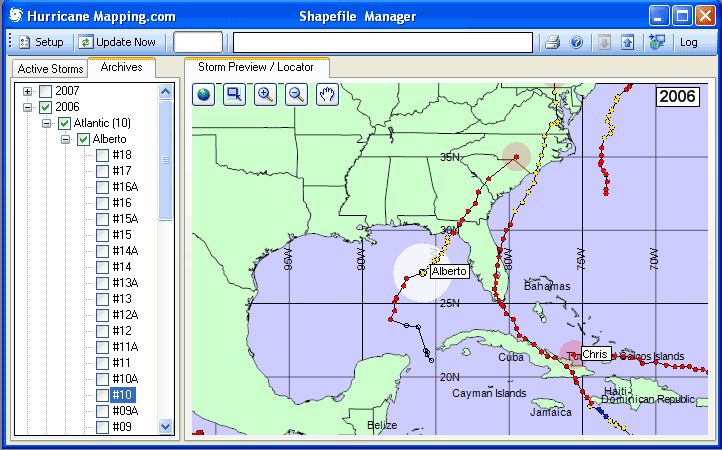
Downloading a Specific Archived Advisory
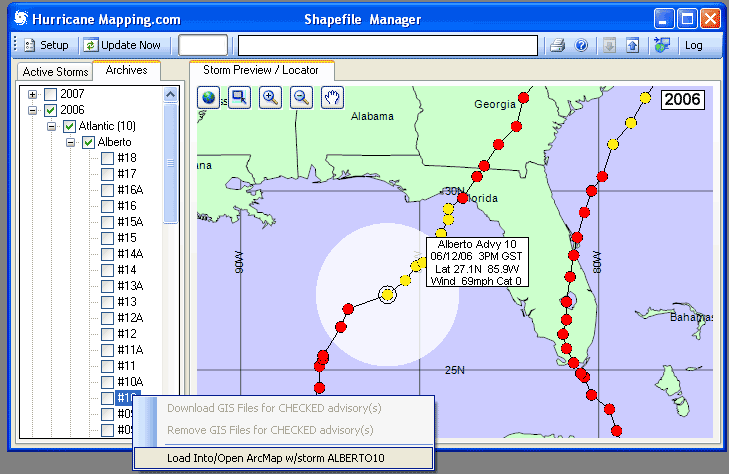
With a specific advisory number selected, right-click on the advisory number to bring up a Context menu as you did with the Active storms previously. In this example, it is assumed we want to download the Alberto Advisory 10 Shapefile package, then open ArcMap and display the same.
Downloading Multiple Archived Advisories
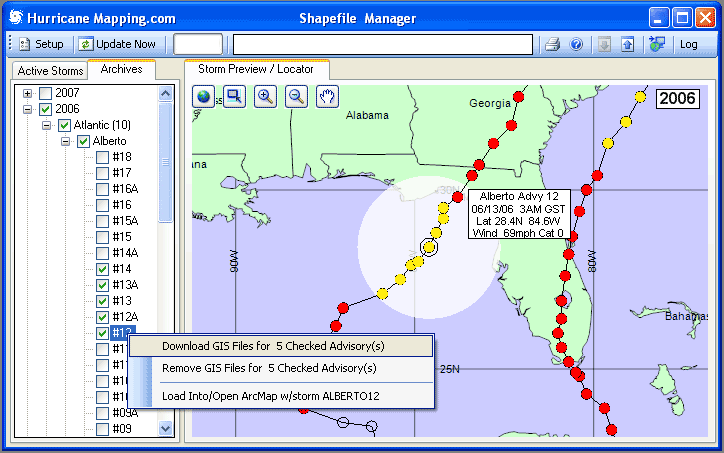
We can download multiple Shapefile packages for various advisories of interest, by checking multiple boxes before activating the Context (Right-click) Menu. Then, select the first item (shown above) to download the selected Shapefile packages. NOTE: Downloaded Shapefile packages will be flagged with a Plus (+) sign following the advisory number…example Alberto #10 +
Toolbar Items
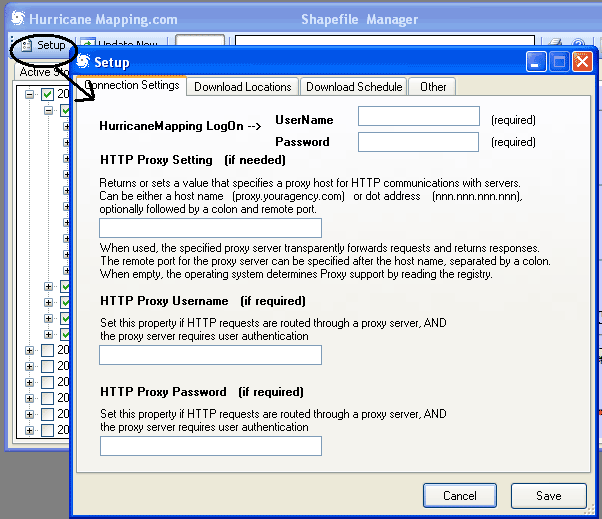
Setup
On the top left of the Tool Bar is the Setup selection. The Setup panel is designed so that each item is explained. The only item that must be edited is the UserName and Password, which should be received in an email from HurricaneMapping.com after you register. Without a valid Username and Password the necessary downloads will not occur.
Manual Update Option
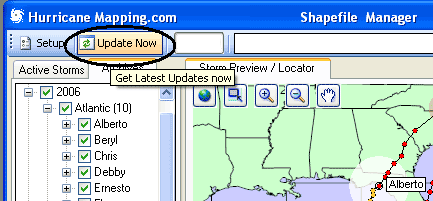
Normally, you will use the Auto-Update feature of Shapefile Manager, which polls the HurricaneMapping.com site for updates periodically. The interval of polling can be selected in Setup. By selecting the Update Now button on the Toolbar, you can force an update poll in rapidly developing situations.
The Download Status Box
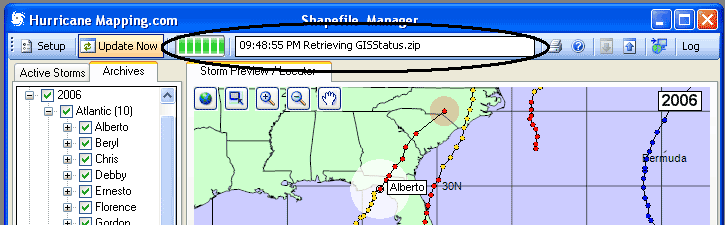
The status of downloads is displayed in the Download Status Box. Also displayed is time left until next poll. This information is also logged in a text file that can be accessed with the Log toolbar item.
Instant Messaging (SMS) Alerts or E-mail Notification
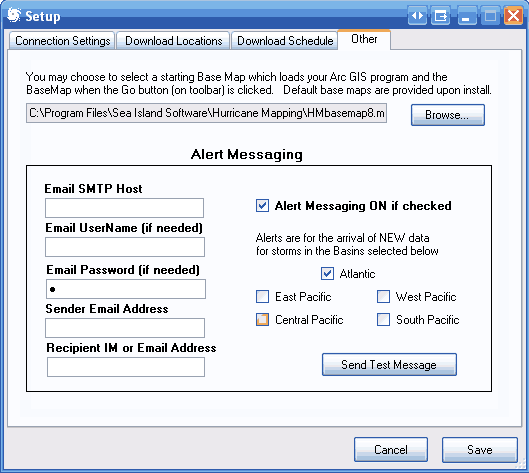
The capability for setting up Instant Messaging (Short Message Service or SMS) Alerts for arrival of NEW data is located in Setup (as shown above).
On the left, all the boxes must be filled out with the information from your email account. See your email program (Outlook, etc.) to find the information. Most email accounts now require SMTP authorization and this means that email account UserName and Password are usually required.
The Sender Email Address is the address you want as a return address on the message. The Recipient IM or Email Address is either your cell phone’s IM address, usually in the form 10 digit phone number@yourprovider.com (example 1234567890@vtext.com) or a normal Email address.
Help Option
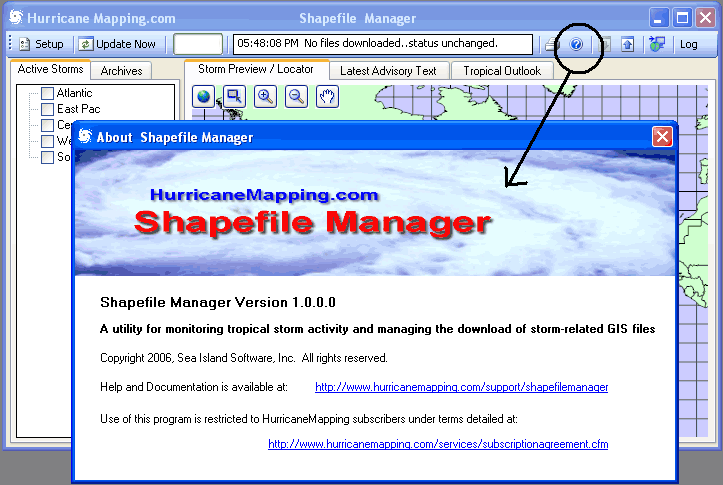
The Help option shown on the toolbar above displays the version of the program and links to the Help File / Documentation and the Subscription terms topic.
Minimize Panel Option

The up and down arrows on the toolbar (shown above) minimize the display so that it hovers out of the way and doesn’t hog space on your desktop, yet still shows the download status. Restore the normal display with Down arrow and minimize with the Up arrow. You can either Maximize to the entire screen or Minimize to the Windows Task Bar with the familiar Windows icons on the upper right of the toolbar.
Go to GIS Program

The item circled above calls up your GIS program along with a default HurricaneMapping base map as an .mxd (ArcGIS Map Document file). This is without a storm layer file that occurs with the Right-click options within the TreeView. If you wish to use a custom .mxd basemap of your own creation, you can edit the Other tab panel in Setup to launch ArcMap with your file instead of the default.
Log File of Downloads
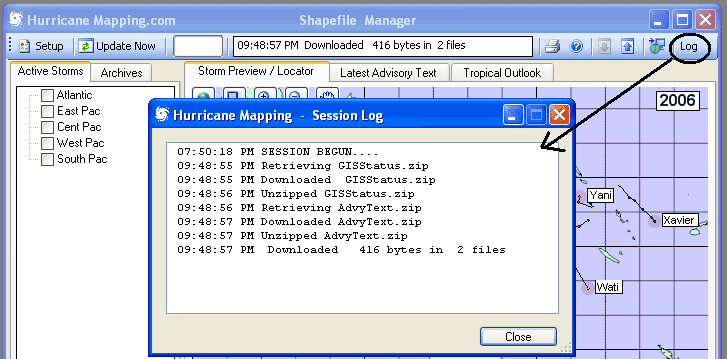
You can keep track of downloads and download times for the session with this option. Polls are not logged unless a changed or new item is downloaded
Technical Support
Help for this and all other HurricaneMapping products and services is available 24/7 at support@hurricanemapping.com or (888)840-4089.
Legal Notices
©2007 Sea Island Software, Incorporated. All rights reserved.
HurricaneMapping Shapefile Manager 1.0 User Guide
This document, as well as the software described in it, is furnished under subscription and may be used or copied only in accordance with the terms of the HurricaneMapping subscription agreement. The contents of this document are subject to change without notice and do not represent a commitment on the part of the Sea Island Software, Inc.
ArcGIS™ and ArcMap™ are trademarks of ESRI Inc. Products named herein may be trademarks of their respective manufacturers and are hereby recognized. Trademarked names are used editorially, to the benefit of the trademark owner, with no intent to infringe on the trademark.
